Wir leben in einer Zeit, in der Content wichtiger ist denn je. Gleichzeitig ist jedoch der Prozess der Content Erstellung oft sehr unkoordiniert und chaotisch. Sie kennen das sicher: unzählige geöffnete Tabs mit interessanten Inhalten; verschiedene Speicherorte für die Recherche und Materialien; viel Copy and Paste. Doch es muss nicht so schwer sein: HubSpot hat jetzt eine Lösung entwickelt!
Dieser Artikel ist nicht mehr aktuell. Suchen Sie Informationen zur All-in-One Plattform HubSpot?
Dann schauen Sie sich in unserem deutschsprachigen HubSpot Nutzer Blog um. Im Blog für Anwender und Interessenten von HubSpot finden Sie wichtige Neuigkeiten und Updates zu allen HubSpot Produkten auf deutsch.
Die Tools, die Sie zum Schreiben von Inhalten nutzen, sollten nicht von den Tools, die Sie für die Recherche und die Entwürfe nutzen, losgelöst sein. Mit HubSpot Collect können Sie beides miteinander verbinden, sodass Ihre ganze Arbeit sehr zentralisiert ist.
Collect ist eine Chrome Erweiterung, mit der Sie Artikel, Zitate, Bilder und vieles mehr aus dem Web virtuell anheften können. Anschließend können Sie diese Inhalte in einem Klick per automatischer Zuordnung in Ihre Blog Posts einfügen.
Speichern Sie Ihre Recherchen durch das Anheften von Inhalten
Sobald Sie HubSpot Collect installiert haben, werden Sie ein Zahnrad-Icon innerhalb Ihrer Chrome Erweiterung sehen. Im ersten Schritt müssen Sie es mit Ihrem HubSpot Marketing Account verbinden, indem Sie die Erweiterung anklicken und den Anweisungen folgen.
Zitate anheften
Wenn Sie nur ein bestimmtes Zitat oder einzelne Sätze abspeichern möchten, dann markieren Sie diese mit Ihrem Cursor. Anschließend taucht ein Zahnrad-Icon auf, welches Ihnen erlaubt, nur den markierten Text zu speichern.

Quelle: Thanks Live Chat, Messaging Will Take it From Here
Bilder anheften
Wenn Sie ein Bild für Ihren Blog Post entdecken, dann bewegen Sie den Cursor einfach über das Bild. In der Ecke oben links erscheint dann ein kleineres Zahnrad. Klicken Sie darauf und das Bild ist gespeichert.
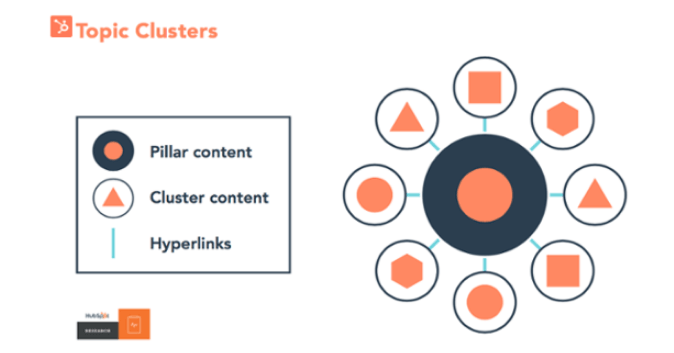 Quelle: Topic Clusters: The Next Evolution of SEO
Quelle: Topic Clusters: The Next Evolution of SEO
Ganze Artikel oder Webseiten anheften
Wenn Sie einen ganzen Artikel oder eine Webseite speichern möchten, dann klicken Sie einfach auf die Collect-Erweiterung in Ihrem Browser-Fenster und wählen "In HubSpot speichern" aus.
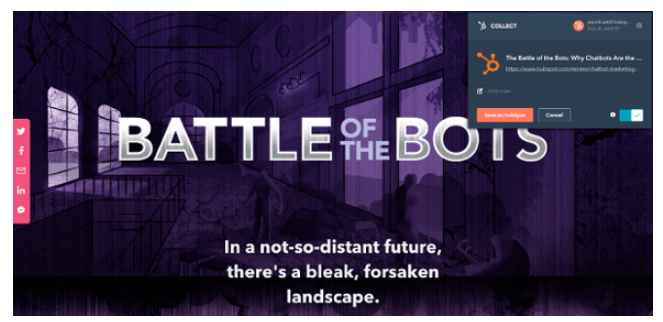 Quelle: Battle of The Bots: Why Chatbots Are The Future of Marketing
Quelle: Battle of The Bots: Why Chatbots Are The Future of Marketing
Erstellen Sie Content und arbeiten Sie mit Ihrem Team zusammen
Sie können die angehefteten Inhalte auch im Team nutzen. Z.B. können Sie es einrichten, dass die angehefteten Inhalte von Leuten aus dem Vertrieb, dem Support Team oder dem Management automatisch mit Ihrem HubSpot Account sychronisiert werden. Derjenige, der einen Inhalt angeheftet hat, kann diesen zusätzlich mit einer Notiz versehen. Das ist optimal für alle, die schon mal Probleme dabei hatten, Ideen für Inhalte zu sammeln.
So finden Sie den angehefteten Content:
- Melden Sie sich in Ihrem HubSpot Marketing Account an
- Navigieren Sie zu Ihrem Blog
- Erstellen Sie einen neuen Blog Post Entwurf (Erstell Modus)
- Klicken Sie auf das "+" Symbol auf der linken Seite und wählen Sie "Clip"
Anschließend erscheinen hier alle angehefteten Inhalte.
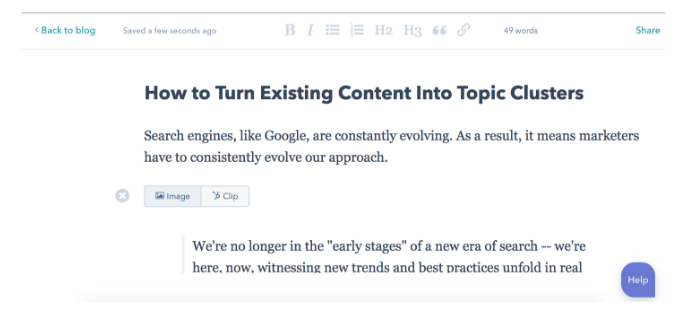
Wenn Sie etwas zu Ihrem Blog Post hinzufügen möchten, dann klicken Sie einfach auf insert/einfügen. Und das Tolle dabei ist: Fügen Sie bspw. ein Zitat hinzu, wird es von HubSpot automatisch formatiert und mit dem entsprechenden Link hinterlegt!
Mehr Informationen finden Sie im Chrome Web Store oder bei HubSpot.
Verpassen Sie keine HubSpot Updates mehr und abonnieren Sie kostenfrei unseren HubSpot Deutschland Blog!
